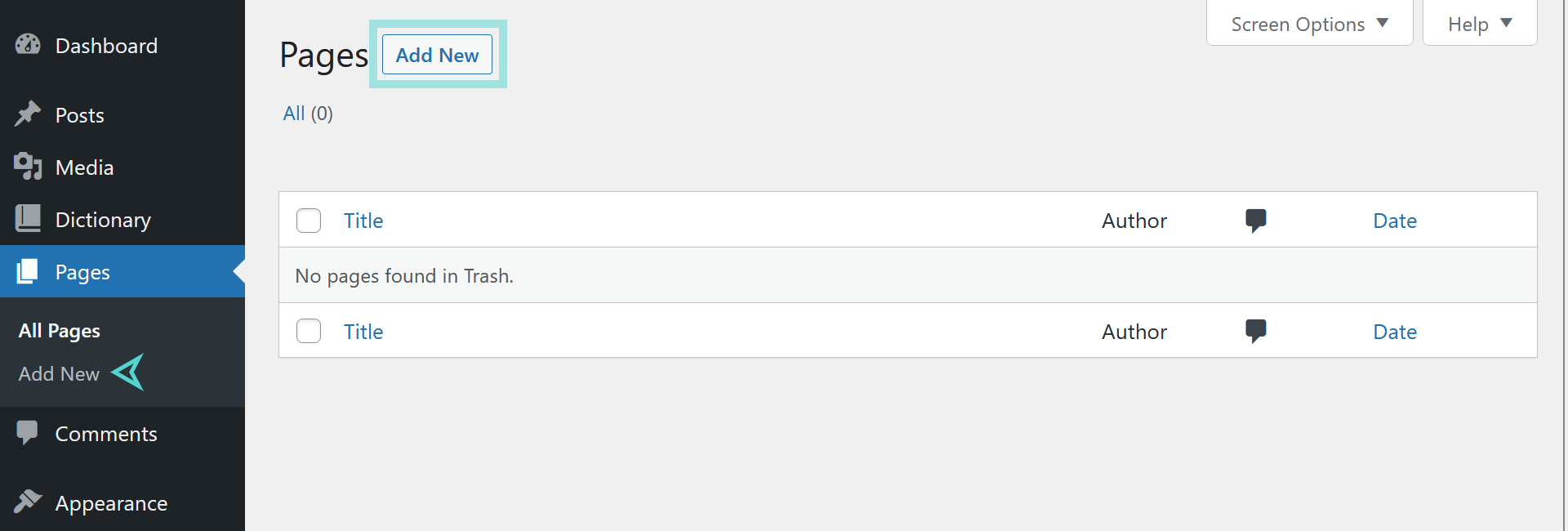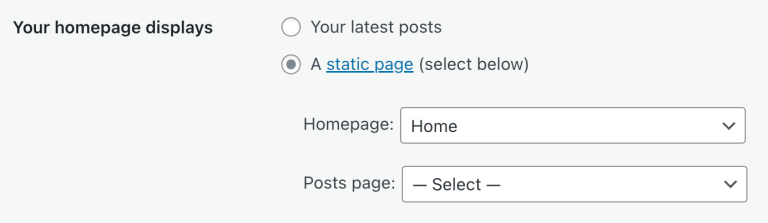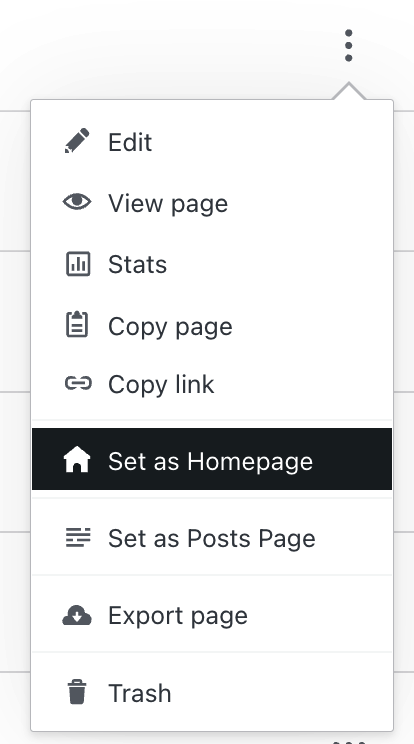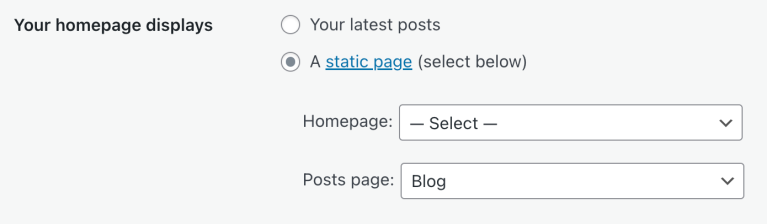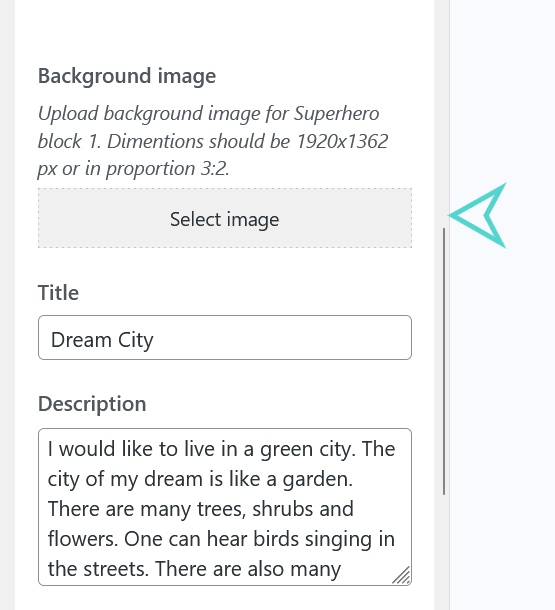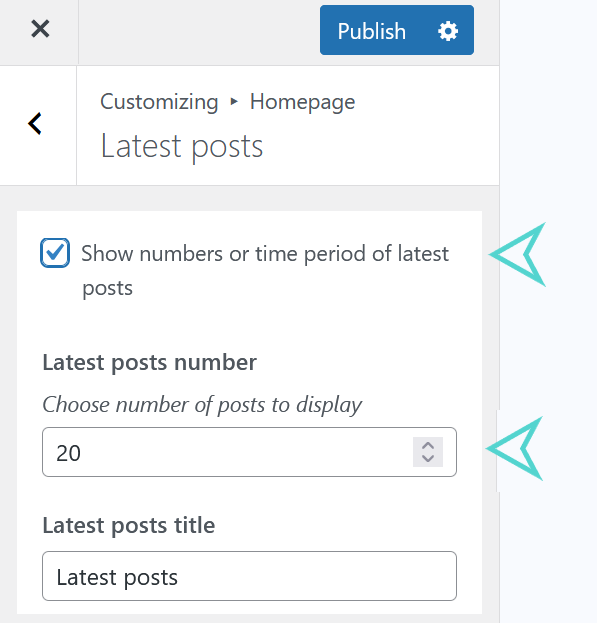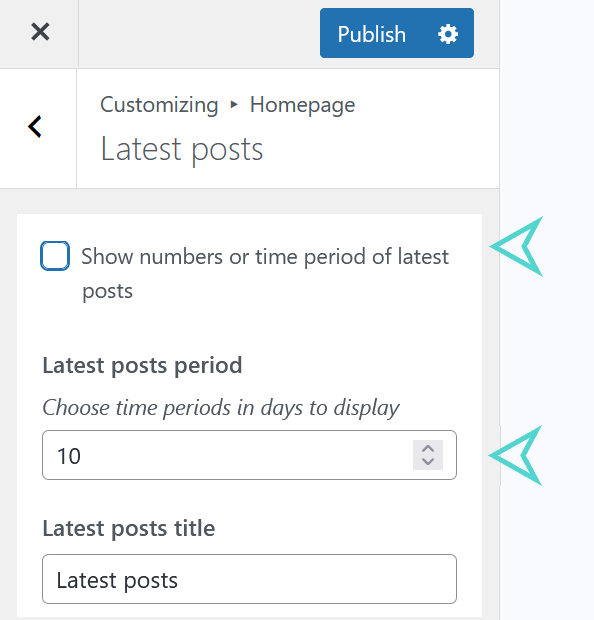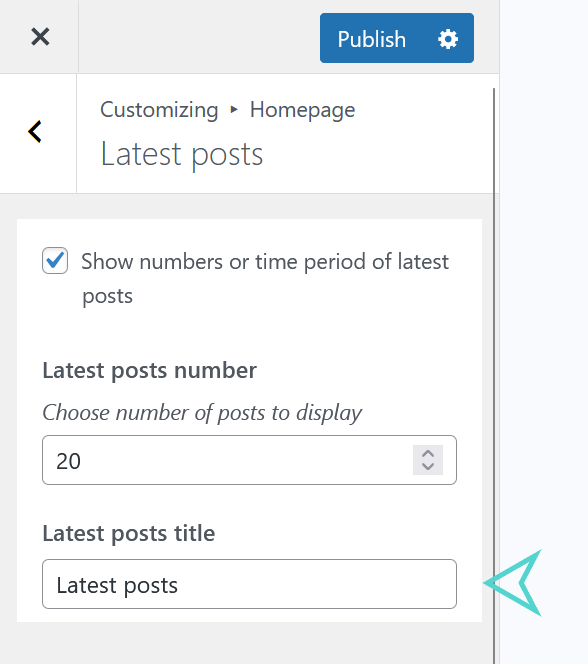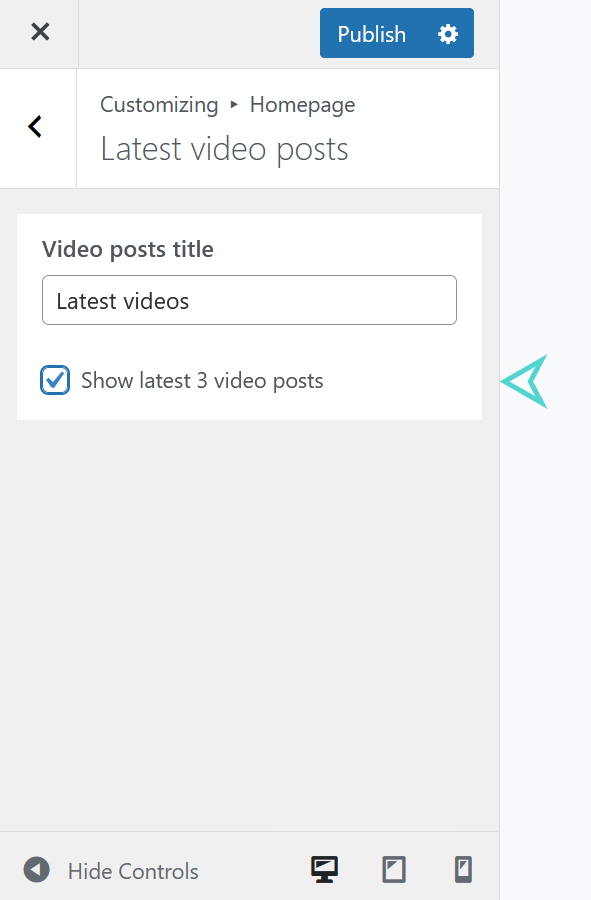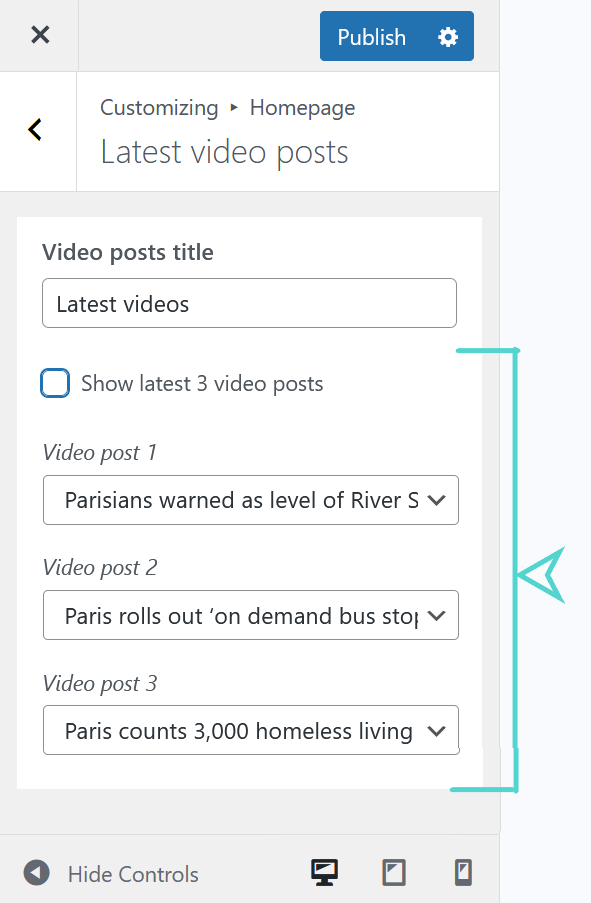Homepage
Homepage Settings
A home page is the front door to your site. Using the steps in this guide, you can change your home page to any page you’ve created.
Step 1: Publish a “Home” page
If you already have a new page created that you wish to use as your homepage, skip this section and move to Step 2.
- Go to Pages in WordPress Dashboard.
- Click on Add New Page.
- Give the page a title like ‘Home’, or whatever you would like it to be called.
- Publish the new page.
Step 2: Set a Static Front Page
You can set a new static page as your site’s home page using one of the methods described below.
To set a static home page, your site must have at least one published page. Go back to Step 1 if you don’t see it!
- Go to Appearance → Customize.
- Select Homepage → Homepage Settings.
- Select A static page.
- From the drop-down menu under Homepage, choose your new page as the front page for your site.
- Click Save Changes.
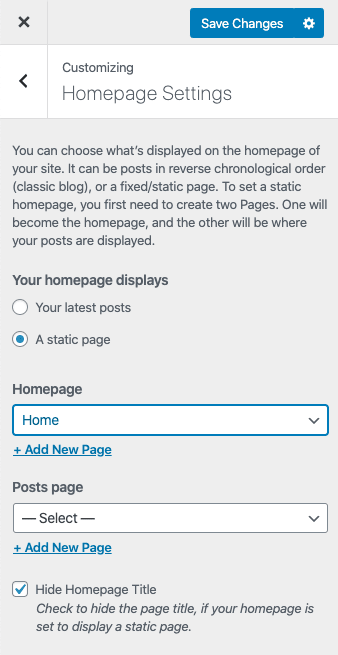
Step 3: Create a Blog Page
To set a posts page from the Customizer:
- Go to Appearance → Customize.
- Select Homepage → Homepage Settings.
- From the “Posts page” dropdown, select the new page you would like to display your posts.
- Click Save Changes.
Set a Homepage via Settings
To set your homepage from Settings:
- Go to Settings → Reading in the left sidebar of your site WordPress Dashboard.
- Next to the label Your homepage displays, select the radio button A static page.
- From the drop-down menu next to “Homepage,” choose your new page as the front page for your site.
- Click Save Changes at the bottom of the page.
Set a Homepage via the Pages Screen
If your theme has already been set to use a static page as the home page, you can open your list of pages and click on the three dots next to a page, then select Set as Homepage.
Set a Posts Page via Settings
To set your homepage from Settings:
- Go to Settings → Reading in the left sidebar of your site WordPress Dashboard.
- Next to the label Your homepage displays, select the radio button A static page.
- From the drop-down menu next to Posts page, choose your new page you would like to display as the posts page for your site.
- Click Save Changes at the bottom of the page.
Set a Posts Page via the Pages Screen
If your theme has already been set to use a static page as the home page, you can open your list of pages and click on the three dots next to a page, then select Set as Posts Page.
Set a Super Hero Block
To set up Super Hero Block navigate to Appearance > Customize > Homepage > Super Hero Block.
As option you can Show/Hide Super Hero Block. Use Show Super Hero Block checkbox for that.
There are 4 types or layouts of Super Hero Blocks:
- Super Hero Block with Right Sidebar
- Super Hero Block with Video Link
- Super Hero Block with Slider (Menu navigation at top)
- Super Hero Block with Slider (Menu navigation on the left side)
Location: Appearance > Customize > Homepage > Super Hero Block.
Super Hero Block with Right Sidebar
You can set or change Super Hero Block with Right Sidebar in order to do that follow the next steps:
- Navigate to Appearance > Customize > Homepage > Super Hero Block.
- Choose Super Hero Block 1.
Customize Setting:
Right Sidebar View:
– Background Image
To set up a Background Image of Super Hero Block 1 (with Right Sidebar):
- Navigate to Appearance > Customize > Homepage > Super Hero Block.
- Choose Super Hero Block 1.
- Select an Image from Media Library or upload a new one.
You can set the following overlays on background image of Super Hero Block:
- Change or set Title for image overlay
- Location: Appearance > Customize > Homepage > Super Hero Block->Title
- Change or set Description for image overlay
- Location: Appearance > Customize > Homepage > Super Hero Block->Description
- Change or set Button text
- Location: Appearance > Customize > Homepage > Super Hero Block->Button text
- Change or set Button Link for this button
- Location: Appearance > Customize > Homepage > Super Hero Block->Button link

– Right Sidebar
To set up Right Block Sidebar in Super Hero Block 1, choose post to be displayed in it.
Location: Appearance > Customize > Homepage > Super Hero Block->Right Block Post
You can show the following posts in Right Sidebar. Each post has it is own settings to be displayed in right sidebar.
- Posts with following additional settings:
- change or set top posts
- change or set latest posts
- change or set top video posts
- change or set latest video posts
- Events (Default) with following additional settings:
- change or set top posts
- change or set latest posts
- change or set upcoming events
- Places with following additional settings:
- change or set top posts
- change or set latest posts
- History with following additional settings:
- change or set top posts
- change or set latest posts
- Team with following additional settings:
- change or set top posts
- change or set latest posts
Choose post format or popular post to be displayed as shown in following image illustration.
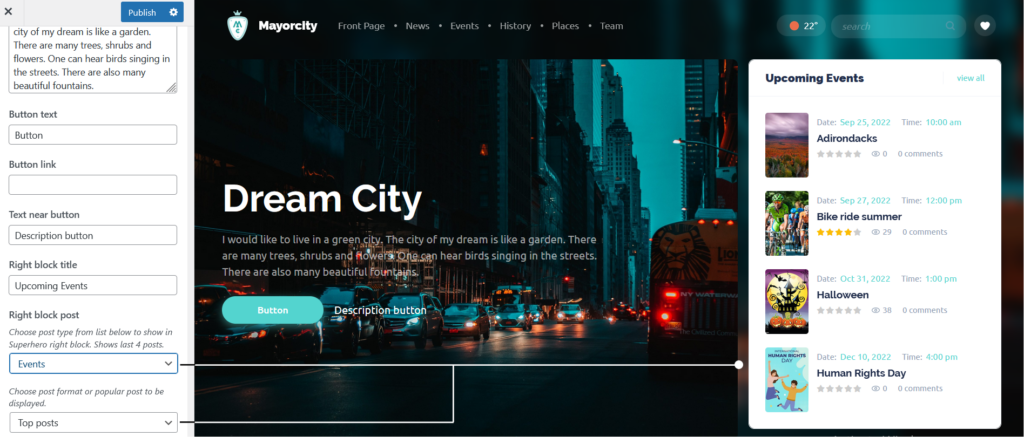
Latest posts section
To set up or change the setings of Latest posts section navigate to Appearance > Customize > Homepage > Latest Posts. Here you can choose number of latest post or time period in days to display posts within latest post section in homepage.
– Latest posts title
You can change your latest post title to be displayed as block title within latest post section in homepage.
– Top posts
You can choose one of your post as main post or you can show latest post as main post. As default, it shows the latest post as main post of your latest post section in homepage. You can choose main post by unchecking Always show last post as main post checkbox and pin your main post to be displayed in homepage latest post section.
- Latest post as main

- Uncheck Always show last post as main post and pin main post from list

Latest video posts section
To set up or change settings of a Latest video posts section navigate to Appearance > Customize > Homepage > Latest Video Posts. Here you can change the title of video post section and choose latest 3 videos or show latest 3 video post in this section.
– Latest video posts title
You can change your latest video posts title to be displayed as block title within latest video section in homepage.
– Latest video posts
You can choose three of your video posts to be displayed in latest video section of homepage. As default, it shows the latest 3 video posts. You can choose 3 video posts by unchecking Show latest 3 video posts checkbox and choose 3 video posts to be displayed in homepage latest video posts section.
Latest 3 videos to be displayed
Choose 3 videos to be displayed
Places section
To set up or change settings of a Places section navigate to Appearance > Customize > Homepage > Places. Here you can change the title of places section located in homepage.
– Places section title
You can change your places section title to be displayed as block title in homepage.
Events section
To set up or change settings of a Events section navigate to Appearance > Customize > Homepage > Events Here you can change the title of events section located in homepage.
– Events section title
You can change your events section title to be displayed as block title in homepage.